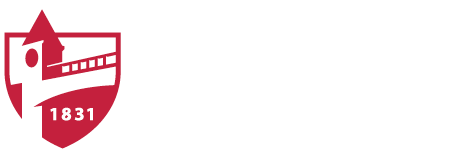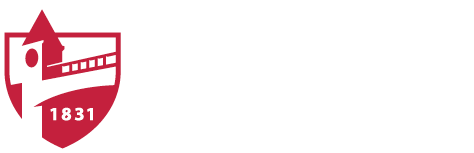Preparing to Register
Advising & Schedule Planning
Prior to meeting with your advisor, you should review the class schedule and have a plan made in MyLC
To search the schedule of classes:
- Log into MyLC
- Click the Student Tab
- Click "Registration"
- Select the term you want to search
- Click "Plan" or "Register" (what shows is dependent on registration and the student registration window being open)
- If you do not see that option, you may need to complete the Registration Agreement or the Student Info Update. Both will be clearly linked in the Add/Drop Courses window.
- Use the Degree Audit Summary or Course Search to look for classes.
- The results will show you information like meeting days/times for the classes, instructor, available number of seats, etc.
- Clicking on a course will show you more information about that particular course including any fees, etc.
Once your registration window (see "Important Dates" for Registration Window schedule) opens, and you've met with your Faculty Advisor who has Cleared you to register, you can Register in MyLC by following the steps below:
- Log into MyLC
- Click on the Student Tab
- Click on "Registration"
- Click "Register"
- In the upper right corner of your planned schedule you should have a green box that says "Registration Checkout"
- Click "Registration Checkout"
- Check the box next to each course you want to register for in the pop up
- Click Register.
- Classes you are registered for will be green on your registration calendar. Classes you are waitlisted for will be blue.
Registration FAQ's
How do I know if I have any holds?
- Log into MyLC
- Click on the Student tab
- Click "Academics"
- Click "Holds" OR
- Click "Registration"
- If you have a "Holds" box in Student Registration that means you have holds that will prevent you from adding or dropping classes. Click on the holds box to see details about your holds.
How do I know when I can register?
Registration windows are usually assigned about a week before Advising begins. You can find the Registration Schedule in the "Important Dates" section of our website.
- Log into MyLC
- Click on the Student tab
- Click "Registration"
- Before your registration window opens you'll only have the option to "Plan" your schedule. Once your registration window is open you'll be able to click "Register"
I keep getting an error when I try to register for a class. What does it mean?
Different errors indicate different issues. Below, you can find some common errors and what they mean/how to fix them.
- Co-requisite Required: Some classes require you take another class in the same semester, like a lecture + a lab. You should get a popup window with this error that allows you to select the required co-requisite and add it to your plan.
- Pre-Requisite Required: This means you have not completed a necessary pre-requisite for the class. Pre-Requisites are detailed in the Bulletin and can only be overridden by the instructor of the course.
- Time Conflict: You are attempting to take two courses that overlap in meeting times. You will need to find a different course to take.
- Waitlist Available - This class is full but has open waitlist seats available. You can add yourself to the waitlist if you would like to be in the queue if a seat becomes available.
What is a waitlist and how does it work?
The waitlist is simply a way to "get in line" for an available seat in a class. When a class fills up, you can add yourself to the waitlist which will record the date/time you waitlisted and add you to the line accordingly.
When should I add to a waitlist?
You can't be in a class and be on the waitlist for a different section of the same class, so you should only add to the waitlist if there are no other possible sections available OR if there are no other sections that will work with your schedule and the other classes in your schedule can't be adjusted either. You are not guaranteed a spot in the class you are on the waitlist for so it is always best to register for a class with open seats when possible.
How do I add to the waitlist?
You add to the waitlist the same way you register for all other classes, but it will appear on your registration calendar and schedule with a status of "Waitlisted"
How will I know if I get a seat in the class?
Once a seat opens and you are first on the waitlist, you will receive an email from registrar@lagrange.edu letting you know that a seat has opened up in the course. You will have 24 hours to login to MyLC, go to registration, and click "Move to Register" using the dropdown arrow next to the course in your schedule calendar. After that time you would be dropped from the waitlist and the open seat would move to the next person on the waitlist.
How do I drop a class?
How do I withdraw from a class?
To withdraw from a class you need to complete the Request for Withdrawal form. You can only withdraw from a class after the add/drop period has ended and before or on the last day to withdraw. Both dates can be found on the Academic Calendar.
What is the difference between dropping and withdrawing from a class?
Dropping - can only occur before the Last Day to drop a class (see the Academic Calendar for dates) and will completely remove the course from your transcript, attempted hours, etc.
Withdrawing - will remain on your transcript with a "W" grade. Withdrawals do not impact your GPA, but can impact your Satisfactory Academic Progress/Rate of Progress.
When should I withdraw from a class if I'm not doing well?
You can withdraw from a class anytime prior to the last day to withdraw (typically 2 weeks prior to the end of the term), but if you are withdrawing from all classes you need to continue attending through the 60% mark of the term to prevent your Financial Aid being recalculated/returned in a process call Return to Title IV Funds (R2T4). Before withdrawing from a class please speak to your professor, Academic Advisor, the Financial Aid office and the Business Office to ensure you understand the ramifications of withdrawing.
There are a number of campus resources to assist you if you are struggling in a class. We strongly encourage you to seek assistance from the Tutoring Center, the Writing Center, the Counseling Center, the Library, and/or PACE as soon as you realize that you are having difficulty in a class.
How can I confirm my class schedule?
In MyLC you can view your schedule for any semester.
- Log into MyLC
- Click on the Student Tab
- Click "Registration"
- Click on "My Course Schedule"
How do I see my midterm grades?
In MyLC you can view your midterm grades after they have been posted.
- Log into MyLC
- Click on the Student Tab
- Click "Academics"
- Click "MidTerm Grades"
How do I see my final grades?
In MyLC you can view your final grades after they have been posted and rolled (meaning moved academic history - this happens once each business day between the last day of the term and the final grade submission deadline).
- Log into MyLC
- Click on the Student Tab
- Click "Academics"
- Click "Final Grades" OR "View Unofficial Academic Transcript"
How can I confirm my major, minor, and/or concentration?
- Log into MyLC
- Click on the Student Tab
- Click "Academics"
- Click "Program"
How can I check my degree progress?
- Log into MyLC
- Click on the Student Tab
- Click "Advising"
- Under "My Degree Progress" you can review your requirements.
How do I know who my Advisor is?
- Log into MyLC
- Click on the Student Tab
- Click "Advising"
- Look under "My Advisor(s)"